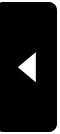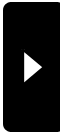2017年11月14日
お洋服づくり 2

続きです。
前回までで、ワンピースのBindまで終わりました。
この段階で。服はアバターに連動して動きますが、おかしな変形をしたり、破けたりします。
そこで、これからウェイトペイントで自然になるように修正していきます。

最初に、画面の見え方をみやすくします。
ViewメニューでView Persp/Ortho をクリックして見え方を変更します。

次に、アーマチュアの輪が表示されていて、見えにくいので変更します。
左側のAvastarタブのRig Displayを開き、例えば図のように設定します。
Bone Display Styleは、Stick、Shapeのチェックをはずす、Face、Handを非表示としました。

これからウェイトペイントを行いますが、これは決まった方法がありません。
各クリエイターさんのスタイルや技があると思います。
ここで行うのは、極力簡単にした例です。(汗
Object ModeをPose Modeに変更して、ポーズをつけます。
右大腿のボーンを右クリックで選択し、右のパネルのTransformをXYZ Eularに変更。
下のGlobalをLocalに変更して、Rotation Xをー30度にセットします。
同様に左側も行います。

両足を-30度に曲げた場合に、気になるのが矢印の盛り上がりと、裾全体の盛り上がりです。
スカート部分が大腿部に連動して動くので、こうなります。
足をほぼ90度に曲げる座るポーズでは、特に醜くなってしまいます。
これを抑えていきます。

ウェイトペイントを行うまえに、必要なところだけを塗るように準備します。
というのも、予期せぬところに塗ってしまってやり直しということがよくあるからです。(涙
ということで、真横から見るように画面を動かして、服を選択し、Edit Modeにします。

Editモードにすると、服がもとの形に戻ってしまうので、右のプロパティのスパナ?のようなアイコンをクリックします。
さらに、その中の目のアイコンの右2つのボタンをONにすると、足を曲げた状態に戻ります。

これから範囲選択するのですが、画面に見えない右側部分も選択したいので、矢印の透過表示ボタンをクリックしておきます。
Bキーを押して表示される十字をマウスでドラッグして図のような感じで裾の前部分を選択します。

うまく選択できたら、Weight Paint モードに入ります。

ウェイトペイントモードになると、ワンピースが紺色の表示に変わります。
右側の逆三角形?のアイコンをクリックして、Vertex Groupを表示します。
その中からmPelvisをクリックします。
画面下の矢印の四角いアイコンをクリックで白い線でメッシュが表示されます。
この範囲だけペイントの対象となります。
今回は、準備だけで終わっちゃいました。つづきは次回に・・・。(汗
Posted by komaxi at
17:24
│Making Outfit
2017年11月14日
お洋服づくり 1
前回の記事は、Avastar2を使ったポーズづくりでした。
Avastarは、ポーズだけではなく服もつくれるので、服作りの記事を書くことにしました。

作るお洋服は、このイメージのような簡単なワンピースです。
クラッシックアバター用のMサイズのFitted Meshを作成します。
服のモデリングについては、一般のモデリングと同様ですので、割愛します。
使用するソフトは、以前の記事のとおり、Blender2.78、Avastar 2.1-1_blender-2-77です。
Blenderの基本操作などは、あらかじめ以前のポーズづくりの記事を見ていただくと、わかりやすいです。
では、さっそく・・・。

Blenderを起動して、メニューのAdd からAvastar Extendedを読み込みます。

このように、Avastarアバターが読み込まれました。
このアバターは、Bento対応なので、お顔や手にたくさんのボーンが表示されています。
それでは、wavefront.obj形式で作成しておいた服のモデルを、インポートします。

ワンピースのモデルがインポートされました。
わかりやすいように、服のモデルに色をつけました。
右クリックで服を選択し、右のプロパティウインドウで丸いアイコン(マテリアルパネル切替ボタン)をクリックします。
Diffuseをクリックして適当に色を指定しました。

次は、このモデルをアバターに着せます。
方法は、服にAvastarのアーマチュア(骨)を関連づけるとともに、ウェイトを作成します。
アバターの周りに輪が表示されていますが、これがアーマチュアです。(多分w)
詳しい説明は省略しますが、Avastarでは、この処理をBindといいます。
今回作成するのはワンピースなので、右側のアウトライナーパネルで、アバターの下半身をスカートに切り替えます。
これは、アバターの上半身とスカートが持っているウェイトを、ワンピースに転送するためです。
パンツを作る場合は、lowerBodyMeshのままでいいですね。
Avatar meshを展開して、lowerBodyMeshの目のアイコンをクリックで消し、skirtMeshの目のアイコンを表示します。
最初に服を右クリックで選択し、次にShiftキーを押しながら輪(アーマチュア)をクリックします。
この状態で、左のパネルAvastarタブ内のSkining Toolを開きます。
アバターの上半身とスカートから転送するので、Meshを指定して、イメージのようにBindをクリックします。
これで、少し時間がかかりますが、処理が行われます。

Skining Toolは、Unbind...に表示が変わり、処理が終わりました。
動くかどうか確認してみましょう。
現在、服とアーマチュアが選択されていますので、Aキーを押して選択を解除します。
下のObjectと表示されているところをクリックして、Poseモードに切り替えます。

右腕の輪を右クリックで選択して、動かしてみましょう。
イメージのように服が追随して動けば、うまくBindされています。
ポーズづけの操作については、以前の記事を参照してください。
次回につづく・・・。
Avastarは、ポーズだけではなく服もつくれるので、服作りの記事を書くことにしました。

作るお洋服は、このイメージのような簡単なワンピースです。
クラッシックアバター用のMサイズのFitted Meshを作成します。
服のモデリングについては、一般のモデリングと同様ですので、割愛します。
使用するソフトは、以前の記事のとおり、Blender2.78、Avastar 2.1-1_blender-2-77です。
Blenderの基本操作などは、あらかじめ以前のポーズづくりの記事を見ていただくと、わかりやすいです。
では、さっそく・・・。

Blenderを起動して、メニューのAdd からAvastar Extendedを読み込みます。

このように、Avastarアバターが読み込まれました。
このアバターは、Bento対応なので、お顔や手にたくさんのボーンが表示されています。
それでは、wavefront.obj形式で作成しておいた服のモデルを、インポートします。

ワンピースのモデルがインポートされました。
わかりやすいように、服のモデルに色をつけました。
右クリックで服を選択し、右のプロパティウインドウで丸いアイコン(マテリアルパネル切替ボタン)をクリックします。
Diffuseをクリックして適当に色を指定しました。

次は、このモデルをアバターに着せます。
方法は、服にAvastarのアーマチュア(骨)を関連づけるとともに、ウェイトを作成します。
アバターの周りに輪が表示されていますが、これがアーマチュアです。(多分w)
詳しい説明は省略しますが、Avastarでは、この処理をBindといいます。
今回作成するのはワンピースなので、右側のアウトライナーパネルで、アバターの下半身をスカートに切り替えます。
これは、アバターの上半身とスカートが持っているウェイトを、ワンピースに転送するためです。
パンツを作る場合は、lowerBodyMeshのままでいいですね。
Avatar meshを展開して、lowerBodyMeshの目のアイコンをクリックで消し、skirtMeshの目のアイコンを表示します。
最初に服を右クリックで選択し、次にShiftキーを押しながら輪(アーマチュア)をクリックします。
この状態で、左のパネルAvastarタブ内のSkining Toolを開きます。
アバターの上半身とスカートから転送するので、Meshを指定して、イメージのようにBindをクリックします。
これで、少し時間がかかりますが、処理が行われます。

Skining Toolは、Unbind...に表示が変わり、処理が終わりました。
動くかどうか確認してみましょう。
現在、服とアーマチュアが選択されていますので、Aキーを押して選択を解除します。
下のObjectと表示されているところをクリックして、Poseモードに切り替えます。

右腕の輪を右クリックで選択して、動かしてみましょう。
イメージのように服が追随して動けば、うまくBindされています。
ポーズづけの操作については、以前の記事を参照してください。
次回につづく・・・。
Posted by komaxi at
14:07
│Making Outfit
2017年11月12日
ポーズづくり 4
今回は、作成したポーズをエクスポートします。^^
このためには、Avastarではアニメーションのキーフレームを作る必要があります。
キーフレームは、基本的には、変更したボーンについて行いますが、とりあえず全部指定して行います。
まず、Aキーを押してすべての輪を選択します。
次にIキーを押して出たメニューでLocRotをクリックします。
これで、各関節の回転情報がキーフレームとして作られます。
時間をずらして複数のキーフレームを作成すれば、アニメーションになるわけですね。^^

Avastarでは、右下のパネルのレンダープロパティ(カメラのアイコン)にアニメのエクスポートパネルがあります。
Modeでは、Animファイルとbvhファイルの選択ができます。
ポーズ作成の場合の設定は、以下のイメージのようにします。

ここで、右下のボタンが赤くなってることに注意してください。
これは、アバター全体の位置・回転情報をキーフレームにしたことが原因です。
このままでも、全体情報は、無視されてアニメーションデータができますが、修正しましょう。
Blenderのメニュから以下のようにanimationをクリックして、アニメーション用のレイアウトを呼び出します。

左側のDope Sheet Summary で、Originが、アバター全体のキーフレームです。
これのスピーカーのアイコンをクリックしてミュートします。

これで、赤くなっていたボタンが通常に戻りました。
ModeをBVHに切り替えて、Export:Animationボタンをクリックして、適当な名前を付けて保存します。
最後に作成したアニメをSLにアップロードします。

メニューのBuild>Upload>Animationをクリックして、アニメデータを選択します。(言語が、英語版ですみません)

表示されたパネルでは、こんな感じで設定します。
Loopにチェックすれば、ポーズが確認できます。
FireStormの場合、アバターがプレビュー・ポーズしてくれるので、便利です。
ハンドポーズでは、メッシュボディの場合、ハンドポーズHUDを切る必要があります。
Maitreyaの場合だと、Stop Animationをクリックしました。
なお、表情は、私の表情HUDでつけています。
ポーズの場合、表情はメッシュヘッドの機能に任せるほうがよいかもしれませんね。
以上で、駆け足ですが、基本的なポーズの作成方法をご紹介しました。^^
詳しい内容は、AvastarのWebサイトに英語ですがドキュメントや動画があります。
お好きなポーズをどんどん作って楽しみましょう!
このためには、Avastarではアニメーションのキーフレームを作る必要があります。
キーフレームは、基本的には、変更したボーンについて行いますが、とりあえず全部指定して行います。
まず、Aキーを押してすべての輪を選択します。
次にIキーを押して出たメニューでLocRotをクリックします。
これで、各関節の回転情報がキーフレームとして作られます。
時間をずらして複数のキーフレームを作成すれば、アニメーションになるわけですね。^^

Avastarでは、右下のパネルのレンダープロパティ(カメラのアイコン)にアニメのエクスポートパネルがあります。
Modeでは、Animファイルとbvhファイルの選択ができます。
ポーズ作成の場合の設定は、以下のイメージのようにします。

ここで、右下のボタンが赤くなってることに注意してください。
これは、アバター全体の位置・回転情報をキーフレームにしたことが原因です。
このままでも、全体情報は、無視されてアニメーションデータができますが、修正しましょう。
Blenderのメニュから以下のようにanimationをクリックして、アニメーション用のレイアウトを呼び出します。

左側のDope Sheet Summary で、Originが、アバター全体のキーフレームです。
これのスピーカーのアイコンをクリックしてミュートします。

これで、赤くなっていたボタンが通常に戻りました。
ModeをBVHに切り替えて、Export:Animationボタンをクリックして、適当な名前を付けて保存します。
最後に作成したアニメをSLにアップロードします。

メニューのBuild>Upload>Animationをクリックして、アニメデータを選択します。(言語が、英語版ですみません)

表示されたパネルでは、こんな感じで設定します。
Loopにチェックすれば、ポーズが確認できます。
FireStormの場合、アバターがプレビュー・ポーズしてくれるので、便利です。
ハンドポーズでは、メッシュボディの場合、ハンドポーズHUDを切る必要があります。
Maitreyaの場合だと、Stop Animationをクリックしました。
なお、表情は、私の表情HUDでつけています。
ポーズの場合、表情はメッシュヘッドの機能に任せるほうがよいかもしれませんね。
以上で、駆け足ですが、基本的なポーズの作成方法をご紹介しました。^^
詳しい内容は、AvastarのWebサイトに英語ですがドキュメントや動画があります。
お好きなポーズをどんどん作って楽しみましょう!

2017年11月12日
ポーズづくり 3
続きです。
覚えておきたいことが、ポーズをもとに戻す方法です。
回転させた腕をもとに戻すには、ALT+Rキーを押します。

このように、左下のバーのPoseメニューからクリアすることもできます。
Blenderでは、基本的にALT+Rキーのようにショートカットキーを使うと便利です。
で、すべての関節をもとに戻すには、まずすべての輪をAキーを押して選択します。
Blenderでは、全部選択はAキーを押します。
その状態でALT+Rキーを押せば、初期ポーズに戻ります。
これだけ覚えておけば、最低限のポーズづけができます。^^
ハンドポーズのつけ方ですが、基本的には、各指の角度をひとつづつ回転させていくのですが、作業が大変です。
以前の記事に書きましたが、有料のハンドポーズライブラリーを使用します。
購入方法は、以前の記事を参照してください。
この有料ライブラリは、Zipで提供されますので、まず適当な場所に解凍してください。
Blenderで使用する方法はAppendで行います。
Appendは、他のBlenderファイルのデータを参照する方法です。

次の画面で解凍しておいたフォルダを指定します。
Medhue Bento Hand PoseLib>Medhue Bento Hand Poselib.blend>Actionフォルダの中のMedhue Bento PoseLibを指定して、右上のAppend From Libraryボタンをクリックします。

これで、ハンドポーズライブラリが使用できます。
画面右側の人型のアイコン(笑)をクリックして、Pose Libraryを開きます。
左端の矢印をクリックして表示される中からMedhue Hand Poselib をクリックして読み込みます。

ライブラリの中に、ハンドポーズが表示されたと思います。
今回は、左手にポーズを適用してみます。
それには、左手のボーンを選択します。
選択の仕方はBキーを押しながらマウスでドラッグして四角形で選択する方法と、コントロールキーを押しながらマウスでドラッグする投げ縄を使う方法があります。指だけ選択しなければならないので、投げ縄を使うとよいと思います。

選択できたら、右のPose Libraryのルーペのような小さなアイコンをクリックしてApplyします。


うまくピースができました。^^
最後にブレンダーの保存方法は、メニューバーのFile>Save As で名前をつけて保存します。
つづきは、次回に・・・。^^
覚えておきたいことが、ポーズをもとに戻す方法です。
回転させた腕をもとに戻すには、ALT+Rキーを押します。

このように、左下のバーのPoseメニューからクリアすることもできます。
Blenderでは、基本的にALT+Rキーのようにショートカットキーを使うと便利です。
で、すべての関節をもとに戻すには、まずすべての輪をAキーを押して選択します。
Blenderでは、全部選択はAキーを押します。
その状態でALT+Rキーを押せば、初期ポーズに戻ります。
これだけ覚えておけば、最低限のポーズづけができます。^^
ハンドポーズのつけ方ですが、基本的には、各指の角度をひとつづつ回転させていくのですが、作業が大変です。
以前の記事に書きましたが、有料のハンドポーズライブラリーを使用します。
購入方法は、以前の記事を参照してください。
この有料ライブラリは、Zipで提供されますので、まず適当な場所に解凍してください。
Blenderで使用する方法はAppendで行います。
Appendは、他のBlenderファイルのデータを参照する方法です。

次の画面で解凍しておいたフォルダを指定します。
Medhue Bento Hand PoseLib>Medhue Bento Hand Poselib.blend>Actionフォルダの中のMedhue Bento PoseLibを指定して、右上のAppend From Libraryボタンをクリックします。

これで、ハンドポーズライブラリが使用できます。
画面右側の人型のアイコン(笑)をクリックして、Pose Libraryを開きます。
左端の矢印をクリックして表示される中からMedhue Hand Poselib をクリックして読み込みます。

ライブラリの中に、ハンドポーズが表示されたと思います。
今回は、左手にポーズを適用してみます。
それには、左手のボーンを選択します。
選択の仕方はBキーを押しながらマウスでドラッグして四角形で選択する方法と、コントロールキーを押しながらマウスでドラッグする投げ縄を使う方法があります。指だけ選択しなければならないので、投げ縄を使うとよいと思います。

選択できたら、右のPose Libraryのルーペのような小さなアイコンをクリックしてApplyします。


うまくピースができました。^^
最後にブレンダーの保存方法は、メニューバーのFile>Save As で名前をつけて保存します。
つづきは、次回に・・・。^^
2017年11月12日
ポーズづくり 2
続きです。
これからポーズをつくりますが、その前にBlenderの画面操作をご説明しておきます。
たくさん機能があるんですが、とりあえず覚えておくのが、こちらです。
マウスはWindows標準の3ボタンマウスです。
まず画面のズーム、縮小はマウスホイールを回します。
次に、画面を回したいときは、マウスの中ボタンを押しながら、マウスをぐりぐり動かします。
画面全体を上に上下に動かすには、シフトキーを押しながらマウスホイールを回します。
画面全体を左右に動かすには、コントロールキーを押しながらマウスホイールを回します。
これだけです。
詳しい説明は、Webに日本語の解説がたくさんあるので、参照してください。
Avastarでポーズのつけ方はいろいろ方法がありますが、初歩的なやり方をやってみます。
まず、ポーズをつけやすいように表示を変えます。
左側のAvastarタブのRig Displayを開けてOctahedral をクリックしてShapeにチェックを入れます。
これで、アバターに輪が表示されます。
この輪を指定してマウスで動かすことで、ポーズをつけます。

右腕を動かしてみます。
まず、右腕の輪をマウスで右クリックします。
Blenderでは、基本的に選択は右クリックで行います。
次に右側のパネルのTransformを開けて、RotationをXYZ Euilerに変更します。
こうすれば、腕を角度指定で動かせます。
アバターのポーズは関節を回転することでつけていきます。
このまま、Rキーを押しながらマウスを動かすと、右腕が回転します。
確定は、左クリックで行います。
これだけです。^^

もう一つの方法をやってみます。
画面下の矢印のところのマニピュレータで回転を選んで、表示される回転のマニピュレータをマウスで動かして腕を回転します。
Localに変更しておくと感覚がつかみやすいかもしれません。

続きは次回に・・。
これからポーズをつくりますが、その前にBlenderの画面操作をご説明しておきます。
たくさん機能があるんですが、とりあえず覚えておくのが、こちらです。
マウスはWindows標準の3ボタンマウスです。
まず画面のズーム、縮小はマウスホイールを回します。
次に、画面を回したいときは、マウスの中ボタンを押しながら、マウスをぐりぐり動かします。
画面全体を上に上下に動かすには、シフトキーを押しながらマウスホイールを回します。
画面全体を左右に動かすには、コントロールキーを押しながらマウスホイールを回します。
これだけです。
詳しい説明は、Webに日本語の解説がたくさんあるので、参照してください。
Avastarでポーズのつけ方はいろいろ方法がありますが、初歩的なやり方をやってみます。
まず、ポーズをつけやすいように表示を変えます。
左側のAvastarタブのRig Displayを開けてOctahedral をクリックしてShapeにチェックを入れます。
これで、アバターに輪が表示されます。
この輪を指定してマウスで動かすことで、ポーズをつけます。

右腕を動かしてみます。
まず、右腕の輪をマウスで右クリックします。
Blenderでは、基本的に選択は右クリックで行います。
次に右側のパネルのTransformを開けて、RotationをXYZ Euilerに変更します。
こうすれば、腕を角度指定で動かせます。
アバターのポーズは関節を回転することでつけていきます。
このまま、Rキーを押しながらマウスを動かすと、右腕が回転します。
確定は、左クリックで行います。
これだけです。^^

もう一つの方法をやってみます。
画面下の矢印のところのマニピュレータで回転を選んで、表示される回転のマニピュレータをマウスで動かして腕を回転します。
Localに変更しておくと感覚がつかみやすいかもしれません。

続きは次回に・・。
2017年11月12日
ポーズづくり 1
お久しぶりです。
Bentoを使ったポーズづくりについて、お問い合わせがありましたので、やり方をご紹介します。
Bentoでは、表情やハンドポーズを付加したポーズを作ることができます。
そのためには、Bento対応のツールが必要となります。
私が使用しているのは、Blender(フリー)と、BlenderのアドオンのAvastar2です。
Avastar 2は有料アドオンで、インワールドに見に行ったところ、現在の価格は、10000L$でした。私が購入した頃からすれば、機能もお値段も上がっています。Avastarは、ポーズやアニメーション、服やアバターも作れます。

購入方法は忘れてしまいましたが、Webサイトにアカウント作ったり、ダウンロードしたような気がします。
Webサイトはこちらです。Paypalだと、40$だそうです。
ちなみに、Blenderは、こちらのサイトからダウンロードできます。
Blenderのバージョンは、2.78です。最新バージョンは、2.79ですが、あまり変わってないと思います。
Avastar 2のインストール方法は、このようにします。
Blenderを起動して、メニューバーのFile>User Preferences をクリックします。

次にInstall From File で、Avaster2のzipを指定します。
現在最新のバージョンは、avastar-2.1-1_blender-2-77.zip です。

インストールが終わると、こんな画面になります。
AddonsタブにAvastar Bentoが表示され、左上の□にチェックが入っていれば完了です。
ちなみに、たくさんあるアドオンから表示させるには、左上のルーペに名前を入れて検索できます。

先ほど指定したavastar-2.1-1_blender-2-77.zip は、展開しておきます。
展開したフォルダのapptemplates>avastar_texturedフォルダの中に、startup.blend というブレンダーファイルがあります。
これをBlenderのFileメニューから読み込むと以下のアバスターアバターがロードされます。

これで、ポーズをつくる準備ができました。
長くなりましたので、続きは、次回に・・。
Bentoを使ったポーズづくりについて、お問い合わせがありましたので、やり方をご紹介します。
Bentoでは、表情やハンドポーズを付加したポーズを作ることができます。
そのためには、Bento対応のツールが必要となります。
私が使用しているのは、Blender(フリー)と、BlenderのアドオンのAvastar2です。
Avastar 2は有料アドオンで、インワールドに見に行ったところ、現在の価格は、10000L$でした。私が購入した頃からすれば、機能もお値段も上がっています。Avastarは、ポーズやアニメーション、服やアバターも作れます。

購入方法は忘れてしまいましたが、Webサイトにアカウント作ったり、ダウンロードしたような気がします。
Webサイトはこちらです。Paypalだと、40$だそうです。
ちなみに、Blenderは、こちらのサイトからダウンロードできます。
Blenderのバージョンは、2.78です。最新バージョンは、2.79ですが、あまり変わってないと思います。
Avastar 2のインストール方法は、このようにします。
Blenderを起動して、メニューバーのFile>User Preferences をクリックします。

次にInstall From File で、Avaster2のzipを指定します。
現在最新のバージョンは、avastar-2.1-1_blender-2-77.zip です。

インストールが終わると、こんな画面になります。
AddonsタブにAvastar Bentoが表示され、左上の□にチェックが入っていれば完了です。
ちなみに、たくさんあるアドオンから表示させるには、左上のルーペに名前を入れて検索できます。

先ほど指定したavastar-2.1-1_blender-2-77.zip は、展開しておきます。
展開したフォルダのapptemplates>avastar_texturedフォルダの中に、startup.blend というブレンダーファイルがあります。
これをBlenderのFileメニューから読み込むと以下のアバスターアバターがロードされます。

これで、ポーズをつくる準備ができました。
長くなりましたので、続きは、次回に・・。
2017年11月05日
おふとんの新色
はや11月になり、ずいぶん寒くなってきました。
久しぶりに、一人用羽毛布団に新色を2つ追加しました。
一人用羽毛布団は、AVSitter 1だったのですが、今回は、AVSitter2となり、ヘルパーが使えるようになりました。
よくよく調べてみると、AVSitterって、オープンソース、つまりフリーになってたんですね。
家具に必須のこのスクリプトが、フリーなんて、ちょっとびっくりです。
なので、ヘルパーは使えるし、ポーズの追加やダンプもできちゃいます。

少し羽毛を増量しました。(笑
お色は2色です。
お店にデモを設置しました。
どうぞ、お試しくださいませ。


久しぶりに、一人用羽毛布団に新色を2つ追加しました。
一人用羽毛布団は、AVSitter 1だったのですが、今回は、AVSitter2となり、ヘルパーが使えるようになりました。
よくよく調べてみると、AVSitterって、オープンソース、つまりフリーになってたんですね。
家具に必須のこのスクリプトが、フリーなんて、ちょっとびっくりです。
なので、ヘルパーは使えるし、ポーズの追加やダンプもできちゃいます。


少し羽毛を増量しました。(笑
お色は2色です。
お店にデモを設置しました。
どうぞ、お試しくださいませ。



2017年06月16日
2017年06月14日
自撮りで変顔
今回は、自撮りで変顔です。

SL14Bでのいただき物を、使わせていただきました。
[^.^Ayashi^.^] Taura hair-Anime set
[HJ] Camelot Necklace
ISON x SL14B - lace-up tank
Addams // Mesh Ornella High Rise Jeans // N*15

変顔の表情以外は、[HD] bento Facial expression HUD for 6doo で、表情をつけています。
なかなか楽しい・・・。

ちなみに、ポーズは、QAvimatorで作って、Bentoのハンドポーズを使っています。
スマホは、この1LのS6?です。
ほかにも、GalaxSL7 があったけど、お高い。w

着々と、変顔HUD化を進めています。

SL14Bでのいただき物を、使わせていただきました。
[^.^Ayashi^.^] Taura hair-Anime set
[HJ] Camelot Necklace
ISON x SL14B - lace-up tank
Addams // Mesh Ornella High Rise Jeans // N*15

変顔の表情以外は、[HD] bento Facial expression HUD for 6doo で、表情をつけています。
なかなか楽しい・・・。

ちなみに、ポーズは、QAvimatorで作って、Bentoのハンドポーズを使っています。
スマホは、この1LのS6?です。
ほかにも、GalaxSL7 があったけど、お高い。w

着々と、変顔HUD化を進めています。

2017年06月13日
LeLutkaさんで変顔
変顔の新作のテストを、LeLutkaさんにお願いしました。


今回もデモですみません。><
Lelutkaさんの読み方は、Youtubeを何度も聴いてみたりして、調べたんですが、多分、ル・ルカのクロエさんであろうと・・・。
Maxi Smile HUDを使っていただきました。
クロエさんは、LeLutkaの最新モデルで欧米的な美人さんです。
撮影には、SL13Bでいただいた以下のアイテムを使わせていただいてます。(うれしい)
MINA Hair - Myrtle - Essentials Gift for SL14B!
Addams // Abby Leather Jacket // N*33
Addams // Mesh Shaki Short // Washed Dark Blue
L&B Swear Dia De Muertos Charm Necklace
[Z O O M] To Love Bracelet


つづく・・・・
変顔あと少し作ってます。


今回もデモですみません。><
Lelutkaさんの読み方は、Youtubeを何度も聴いてみたりして、調べたんですが、多分、ル・ルカのクロエさんであろうと・・・。

Maxi Smile HUDを使っていただきました。
クロエさんは、LeLutkaの最新モデルで欧米的な美人さんです。
撮影には、SL13Bでいただいた以下のアイテムを使わせていただいてます。(うれしい)
MINA Hair - Myrtle - Essentials Gift for SL14B!
Addams // Abby Leather Jacket // N*33
Addams // Mesh Shaki Short // Washed Dark Blue
L&B Swear Dia De Muertos Charm Necklace
[Z O O M] To Love Bracelet


つづく・・・・
変顔あと少し作ってます。

2017年06月09日
Bentoハンドポーズ

指のポーズを作るのに便利なツールがあります。
こちらに、Blender用の18種類のハンドポーズライブラリが、販売されてます。
いちからハンドポーズ作ることを考えると、お安いので購入いたしました。

2.99US$ですが、インワールドで750L送れば、買えるそうです。

使い方は、Appendで、ライブラリを読み込み、ハンドのボーンを選択して、該当のポーズを適用するだけです。

今回は、作ったポーズにPointというハンドポーズを適用しました。
必要に応じて、修正すれば、とってもらくちんです。
以前の記事で、作成中だったSmile HUDですが、完成したので、Maxi Applierに同梱して、パッケージを一新しました。
アニメーションファイル版は、そのままフリー配布しております。


2017年06月08日
Catyaさんで変顔
CATWAさんのBentoヘッドで、変顔できました。
眼がうまく動かなかったのですが、いろいろ調べてわかりました。
CATWAさんのヘッドを装着すると、優先度6の強力アニメが動きます。
このため、眼を動かすには、優先度6以上のアニメを動かせばよいということなんですね。
早速、Catyaさんに、変顔をお願いしました。w








CATWAさんでは、視線を動かすと、眼と周辺が同時に動きます。
このため、視線を上に上げすぎると、下瞼が破たんしてしまったので、少し緩やかに直してます。
あと、唇も、もともとへの字?なので、変顔も緩めてます。
結果、かわいい変顔になってしまいました。w
これで、Rigged Eyeでも変顔作れるようになりました。
すっきり~。
Catyaさん、ごめんね・・・。w
眼がうまく動かなかったのですが、いろいろ調べてわかりました。
CATWAさんのヘッドを装着すると、優先度6の強力アニメが動きます。
このため、眼を動かすには、優先度6以上のアニメを動かせばよいということなんですね。
早速、Catyaさんに、変顔をお願いしました。w








CATWAさんでは、視線を動かすと、眼と周辺が同時に動きます。
このため、視線を上に上げすぎると、下瞼が破たんしてしまったので、少し緩やかに直してます。
あと、唇も、もともとへの字?なので、変顔も緩めてます。
結果、かわいい変顔になってしまいました。w
これで、Rigged Eyeでも変顔作れるようになりました。
すっきり~。
Catyaさん、ごめんね・・・。w
2017年06月07日
アーケード(マンガ風)
アーケード行ってきたので、その様子をマンガっぽく作ってみました。







結構楽しいんですが、結構作業たいへんでした。w
アーケード内での撮影は、重いのか、規制されてるのか、スクリプトが動かず、アニメーションが頼りでした。
Bentoの笑顔アニメを使っています。







結構楽しいんですが、結構作業たいへんでした。w
アーケード内での撮影は、重いのか、規制されてるのか、スクリプトが動かず、アニメーションが頼りでした。
Bentoの笑顔アニメを使っています。
2017年06月06日
6Doo笑顔HUDテスト中

笑顔アニメをHUDにして、テスト中です。
[HD] bento Facial expression HUD for 6doo HUCI-01 を愛用させていただいてますので、カスタム表情、目3種類と、口5種類です。

撮影場所は、よく使わせていただいてるKAGURAZAKA です。
海辺の景観がすばらしいSIMです。


使わせていただいたアイテム
*barberyumyum*89 (ash gray)
DPyumyum:straw hat
Mikunch Crocheted dress (blown)6
2017年06月04日
6Dooヘッドで変顔2
Magikaさんで、髪が50%オフなので、行ってきました。
金髪は、他にも持ってるのに、133Lで、お安いので、ついつい買ってしまいました。

買ったのは、Noという髪です。
Magikaさんの髪は、自分のシェイプより、小顔の方が似合いそうです。

・・で、やっぱり、変顔やります。
いちに~の・・・

さん!ww
6Dooの歯や舌、口の中は、大変よくできていて、リアルです~。
変顔シリーズ・・・クセになってます。
実は、CATWAでも変顔やりたいのですが、眼がうまく動いてくれません。
リグ付メッシュの眼は、やり方がどこか違うみたいですね・・・。
金髪は、他にも持ってるのに、133Lで、お安いので、ついつい買ってしまいました。

買ったのは、Noという髪です。
Magikaさんの髪は、自分のシェイプより、小顔の方が似合いそうです。

・・で、やっぱり、変顔やります。
いちに~の・・・

さん!ww
6Dooの歯や舌、口の中は、大変よくできていて、リアルです~。
変顔シリーズ・・・クセになってます。
実は、CATWAでも変顔やりたいのですが、眼がうまく動いてくれません。
リグ付メッシュの眼は、やり方がどこか違うみたいですね・・・。
2017年06月03日
6Dooヘッドで変顔

Bentoでは、EyeTarget というボーン?を動かすことで、視線をコントロールできます。
目玉を直接動かすのでは、ないようです。

この縦線が、EyeTargetです。
EyeTargetを左右に動かすと、視線も左右に動きます。
で、EyeTargetを顔に近づけると、寄り目になります。
最初、これがわからなくて、右往左往してました。


寄り目を使った表情といえば、そう、変顔です!
だんだん、おかしな方向に進んでいますが・・・。
いちに~の・・・。

寄り目と鼻を上向きにして、口を左右にねじってます。
ここまで、できるとは、Bento恐るべし・・・w。
FLFで買ってきたYUMYUMさんの髪も台無しwww。
2017年05月30日
6Dooヘッドで舌出し
暑くなりましたので、アイスクリームが食べたくなります。
そこで、今回は、6Dooメッシュヘッドでの、舌出しアニメです。

最初のこのイメージは、[HD]bento Facial expressions HUD for 6Doo HUC-01を使っています。
にこやかな舌出しアニメで、とてもいいです。

自分でもAVASTAR2を使って、舌出しアニメをやってみました。
ところが、調べてみると、舌は、表情ボーンの中でも、特殊な仕組みとなってました。
通常の表情ボーンは、ローテーションで動かすのですが、舌の場合、FaceTongueTipというボーンを移動させます。
このため、AVASTAR2の、Posingで移動のロックを解除する必要があります。
また、書き出すときに、このボーンのロケーション情報を追加します。

作った表情がこちらです。

もう少し口を開けた表情です。
ちなみに、この表情を解除するには、舌の移動情報をリセットするアニメを動かします。
Tongue Resetという解除アニメを作りました。
今回は、アニメ(といってもポーズですが)が少ないので、配布は別の機会にしようと思います。

最後に、おまけでKissの口をつくってみました。
これで、心置きなくアイスクリームを食べられますw
そこで、今回は、6Dooメッシュヘッドでの、舌出しアニメです。

最初のこのイメージは、[HD]bento Facial expressions HUD for 6Doo HUC-01を使っています。
にこやかな舌出しアニメで、とてもいいです。

自分でもAVASTAR2を使って、舌出しアニメをやってみました。
ところが、調べてみると、舌は、表情ボーンの中でも、特殊な仕組みとなってました。
通常の表情ボーンは、ローテーションで動かすのですが、舌の場合、FaceTongueTipというボーンを移動させます。
このため、AVASTAR2の、Posingで移動のロックを解除する必要があります。
また、書き出すときに、このボーンのロケーション情報を追加します。

作った表情がこちらです。

もう少し口を開けた表情です。
ちなみに、この表情を解除するには、舌の移動情報をリセットするアニメを動かします。
Tongue Resetという解除アニメを作りました。
今回は、アニメ(といってもポーズですが)が少ないので、配布は別の機会にしようと思います。

最後に、おまけでKissの口をつくってみました。
これで、心置きなくアイスクリームを食べられますw
2017年05月29日
長野ハントで浴衣
長野SIMのハントで、「こころたより」さんの浴衣をいただきました。
記念にSSを撮りました。
場所は、モールやカフェでお世話になってる金魚神宮です。

浴衣のイメージから、なぜかお酒のシーンが浮かんできたもので・・・。
飲み始めはこんな感じでしたが・・・。

だんだん、こうなって・・・。

最後は、おやすみなさい・・に・・・。
着物でポーズをとると、裾のテクスチャーの乱れが気になります。
既製品のポーズで撮影してたのですが、気に入らないので、ポーズを作りました。
手や表情のポーズをつけなければ、QAvimatorでも、これまでどおりポーズが作れます。

かといって、簡単ではなく、結局13回作り直しましたw
表情は、6DooのアニメHUD、ハンドポーズは、SLINKのHUDで、つけています。
特に眠ってる顔は、クラシックアバターでは、2つのアニメを組み合わせて、むりやり作ってるので、口がおかしくなるのですが、Bentoでは、とても自然です。
Bentoでは、ぐいのみを持つ手や、細かい表情を付けれるのが、うれしい・・・。
記念にSSを撮りました。
場所は、モールやカフェでお世話になってる金魚神宮です。

浴衣のイメージから、なぜかお酒のシーンが浮かんできたもので・・・。

飲み始めはこんな感じでしたが・・・。

だんだん、こうなって・・・。

最後は、おやすみなさい・・に・・・。
着物でポーズをとると、裾のテクスチャーの乱れが気になります。
既製品のポーズで撮影してたのですが、気に入らないので、ポーズを作りました。
手や表情のポーズをつけなければ、QAvimatorでも、これまでどおりポーズが作れます。

かといって、簡単ではなく、結局13回作り直しましたw
表情は、6DooのアニメHUD、ハンドポーズは、SLINKのHUDで、つけています。
特に眠ってる顔は、クラシックアバターでは、2つのアニメを組み合わせて、むりやり作ってるので、口がおかしくなるのですが、Bentoでは、とても自然です。
Bentoでは、ぐいのみを持つ手や、細かい表情を付けれるのが、うれしい・・・。

2017年05月27日
6Dooの目で笑う

前回は、口のアニメーションで笑顔を作ってましたが、目の表情も考えてみました。
笑うとほおが上がり、目の下部分が持ち上げられて、目が閉じ気味になります。
大きく笑うと三日月みたいな形になります。

Bentoの表情ボーンにも目の下部分があるので、それを上に回しました。
タレ目やつり目など、キャラクターには個性があるので。若干補正が必要かもしれません。

こちらは、少し目下の動きを控えめにしたバージョンです。
今回もアニメーションファイルにして、配布しておりますので、興味のある方はどうぞ~。
ちなみに、前回配布していたものも、優先度を4に作り変えてあります。
場所は、こちらです~。
http://maps.secondlife.com/secondlife/Lentil/45/82/302
2017年05月26日
笑顔でSS
昨日の記事で、配布してる笑顔アニメを使ってSSを撮りました。
やっとアイテムが揃った!というSSです。(コンプは無理です、実は、もらいものがほとんど・・・。)

使い方なのですが、まず、立ちポーズを適用します。
右手のピースは、PoseShopUnDeuxさんで購入して、適用してます。
最後に、笑顔のアニメを適用します。

注意点なのですが、笑顔のアニメーションは、優先度3です。
このため、優先度4の表情アニメが適用されてると、動きません。
表情アニメを切ってから適用してください。
機会があったら、作り直すかもしれませんが・・・。
表情アニメの止め方なんですが、Stopしてもすぐ止まりません。
どうしてなのか、まだよくわかってないですが、止めたい時は、BentoヘッドのHUDでSTOPするか、別アニメを動かしてください。
やっとアイテムが揃った!というSSです。(コンプは無理です、実は、もらいものがほとんど・・・。)

使い方なのですが、まず、立ちポーズを適用します。
右手のピースは、PoseShopUnDeuxさんで購入して、適用してます。
最後に、笑顔のアニメを適用します。

注意点なのですが、笑顔のアニメーションは、優先度3です。
このため、優先度4の表情アニメが適用されてると、動きません。
表情アニメを切ってから適用してください。
機会があったら、作り直すかもしれませんが・・・。
表情アニメの止め方なんですが、Stopしてもすぐ止まりません。
どうしてなのか、まだよくわかってないですが、止めたい時は、BentoヘッドのHUDでSTOPするか、別アニメを動かしてください。