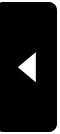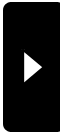2018年01月16日
着物ドレスのつづき

着物ドレス作成のつづきです。
着物を作るのに、面倒なのが、着物が左右対称じゃないことですね。
スーツなどもそうですが、襟が前で重なってるので、ミラーモディファイアが使えません。

前回、右の袖のペイントを行いましたが、今度は左側です。
左腕を上げると、袖は追随しません。
頂点グループを見てみると、mShoulderLeftがありませんでした。
これ、左袖のデザインが特殊だからかも・・・。
そこで、図の要領でmShoulderLeftを追加しました。
パネルの「+」を押して頂点グループを追加。
名前を入力して、ペイントすると、うまく右腕の動きに追随しました。

右袖のウェイトをミラーコピーしていきます。
Sparkles-Proの Mirror Weight Copy を使います。
ドキュメントは、こちら。
Objectモードに戻して、アーマチュアを選択、Poseモードで目的の左腕のボーンを選択します。

右袖のmShoulderRightのウェイトは、こんな感じでした。

ポーズモードに戻して、コピー元のボーン(ここ、間違えやすいので注意)を選択しておきます。
続いてWeight Paintモードに入り、左のAvastarタブのTool、Mirror Oppsite bonesでShapeを選択。
Mirror Oppsite bonesをクリックすると、反対側にウェイトがミラーコピーされます。
上部のバーメッセージ欄に「Mirrored 1bones form opposite」メッセージが出たら、うまくいってます。

左の前腕や、Fitted meshで使うボリュームボーンも同様にミラーコピーします。

残念なのが、右袖に追加したmChestのウェイトです。
これをミラーコピーするよい方法が見つかりませんでした。
仕方がないので、mChestは、手作業で塗りました。
また、よい方法を探してみます・・・。
今回使用した、Sparkles-Proのドキュメントはこちらです。
Posted by komaxi at
17:24
│Making Outfit
2018年01月14日
着物ドレスを作りました

今年も、まったりものづくりしていきます。
本年も、どうぞよろしくお願いします。

さて、今回は、着物ドレスを作ってみました。
用意した着物は、こんな感じで、面倒なので、ミニスカートです。(汗
どこかで見たようなデザインですが・・・。(汗
振袖のところは、腕を下げたときのためにひねって後ろにずらしてあります。
一番難しそうなのが、袖の部分のウェイトペイントです。
ボディには、SLINK mesh Bodyを使っています。

いつものようにAvastarでバインドすると、袖にPelvisなどのウェイトが付きます。
このため、袖部分を選択して、不要な頂点グループをRemoveしました。

このままですと、腕を上げると袖下部分が追随しません。
そこで、mShoulderRightで塗りました。

次に、腕をまげて今度はmElbowRightを塗りました。
ちなみに、こんなに下まで塗ると、あとでイタイ目にあいました。(涙

腕を下げていくと、袖が体に突き刺さります。w
このため、Shouderのウェイトを下げてやる必要があります。
そこで、影響のなさそうなmChest、またはmTorsoを塗り、袖が下に向くように調整しました。
Shoulderのウェイトは、オートノーマライズにより下げます。

腕をさげていくと、こんな感じになるようにします。

さらに下げても、このように、体に突き刺さらないようにします。
簡単そうに思えますが、やってみるとなかなか大変です。
腕を曲げたり、回転しても、おかしくならないように、しなければなりません。
また、振袖は、袋状になってるので、重ならないように、塗らないといけませんし・・・。
SLの制限で1つの頂点にウェイトが4つまでというのがあります。
ボーンの動きに対するウェイトと、Fitted mesh用のウェイトで2つ使うので、なかなかきびしいです。

なんとか塗って、適当なテクスチャーを適用してポーズを付けました。
他にもよいやり方があるのかもしれません。(汗
和服づくりは、ほかにも足首までの裾という難題もあり、大変です。
Posted by komaxi at
19:20
│Making Outfit
2017年12月24日
Blender 服の厚み

今回は、Blenderで服を作る場合の厚みのお話です。

COLLADAでエクスポートする時にこんなメッセージが出たりします。
これは、1マテリアルあたりのFace(面)数の制限をオーバーしてるためです。
SLでは、1テクスチャーあたり頂点数65,536、三角面数21,844の制限があります。
Blenderで通常作成する場合、四角形ポリゴンを多く使います。
SLにアップロードすると、四角形は2つの三角形ポリゴンに分割されます。
つまり約2倍にカウントされるということですね。
こうしたケースは、服に厚み(Solidify)を付けた時によく発生します。
そこで、裏地のマテリアルを変更する方法です。

最初に、マテリアルをひとつ追加します。
+ボタンを押して追加して、次に+Newを押して名前をつけます。

名前をUraji としました。
上から数えて3番目になります。

Solidify Modifierのパネルを設定します。
Material Index Offsetの数値を3(マテリアルの上から3番目)とします。
ここでは、そのとなりのRim(ふち)は、0のままにしておきます。
ちなみに、その上の設定も時々使います。
Even Thicknessは、細い部分で厚みが逆転するのを防ぎます。
High Quarity...は、文字通り厚みの品質を上げます。
実際に試してみて、設定するとよいです。

Applyしてみて、マテリアルを確認しました。
うまく裏地がマテリアルとして追加されています。
Modifierは、ApplyしなくてもCOLLADAエクスポートで指定すれば、不要です。

それから、厚みをつけた場合にこのような青緑のラインが表示されることがあります。
これは、角が鋭角なラインを示します。
これを修正するには、Editモードで服全体を選択して、Mesh>Edges>Clear Sharp を実行します。
再見~。

Posted by komaxi at
10:49
│Making Outfit
2017年12月23日
チャイナドレスを作る 2

チャイナドレスを作る その2です。
今回は、UV展開からです。

Zbrushでは、Blenderのようにシームを指定してUVを展開する仕組みがありません。
このため、Blenderなどで、分けたいUVごとにマテリアルを設定しておきます。
Zbrushでは、PrederencesのImport設定で、Import Mat As Groups を設定しておきます。
こうすれば、マテリアルをポリゴングループとして読み込みます。
ZbrushのUV展開は、ボタン一発で展開結果も優秀なので、ぜひ使いたいです。

読み込んだものがこちらです。
draw polyframeを押すと、このように、ポリゴングループが表示されます。

UV展開するには、ZpluginのUV Masterを使用します。
今回の服は左右対称なので、Symmetryを押しておきます。
また、ポリゴングループごとにUVマップを作るため、Polygroupsを押しておきます。
あとは、Unwrapを押せば処理が開始されます。

右のメニューのUV Mapを開き、Morph UVを押すと、作成されたUVマップが開きます。
UVをドレスの前身頃と後見頃と襟に分けています。
上下さかさまなのは、Zbrushのお約束のようです。
UVができたので、いったんオブジェクトをエクスポートして、モデラーなどで、UVを整形しておきます。
また、今回のドレスでは、胸にボタンと紐を追加しました。

準備ができたオブジェクトをインポートして、Zbrushでテクスチャーを作成します。
以前の記事では省略してましたが、今回少し詳しく書いておきます。
内容は、Webでたくさん紹介されている記事と同じです。
最初に、①をクリックして、適当なマテリアルを適用します。
次にRender メニューのRender PropertiesでRender Sadowsを消しておきます。

服のオブジェクトを真正面に向けて、Fキーで画面に合わせます。
上のDocumentメニューでZAppLinkを押し、ZappLink Propertiesを押します。
正面からなので、Frontボタンを押します。

次は、右から見た図にして、Rightを押します。

最後に真上からにして、Topを押します。
これで完了なので、ZAppLinkボタンを押します。
つまり上下左右から見たイメージを記録するということですね。
ZAppLinkでは、あらかじめ登録されたレタッチソフトに情報を渡します。
私の場合、自動的にPhotoshopが起動します。

Photoshopでは、上下左右のイメージがレイヤーで表示されています。
シェーディングされたFrontレイヤーを複製してFrontとマージします。
これをすべての角度で行います。
処理が終われば、保存します。
Zbrushに戻り、ダイアログに従ってOKを押していきます。
これで、シェーディングされたイメージがオブジェクトにポリペイントされます。

右側のメニューのTexture Mapを開きます。
Createから Create New From Polypaint をクリックします。
これで、イメージがテクスチャーにベイクされます。

最後に、テクスチャーをかき出します。
①Clone Txtrを押します。
②上のTextureメニューを押します。
③Zbrushでは上下さかさまなので、Flip Vを押します。
④Exportボタンでテクスチャーを書き出します。
以上で、Zbrushでの基本のテクスチャー作成が終了です。

Zbrushで作成したテクスチャーと、ファブリックテクスチャーを使ってテクスチャーを作成します。
チャイナドレス総合研究所様のフリー素材を使用させていただきました。(感謝です)

Posted by komaxi at
15:53
│Making Outfit
2017年12月22日
チャイナドレスを作る 1

チャイナドレスを作っています。
主に使用するのはZbrushです。

用意したのは、シンプルなローポリゴンのチャイナドレスです。
このままだと、シンプルすぎて、面白くありません。

まず、Divide 4くらいにして、ハイポリゴンに変えます。
その後、Zbrushのブラシを使って皺を書き加えました。

ハイポリゴンでは、SLに持ち込めないので、ローポリに戻します。
すると、こんな感じになります。
皺がはっきりしないので、もっとポリゴンの流れを合わせます。

Zbrushでは、ハイポリゴンのメッシュをローポリゴンにする自動リトポロジーが可能です。
これがZRemesherという機能です。
この機能は、イメージのようにポリゴンの流れをガイドとして書いておくと、それに従ってくれます。
とりあえず、希望なので、いっぱい描いておきました。(笑

ポリゴン数の目安を指定して、実行した結果は、こんな感じです。
少し細かすぎたようなので、もう少しポリゴンを減らします。
おおむね、希望のとおりにポリゴンを作ってくれているようです。(すごいです!)

その他に、Zbrushでは、ハイポリゴンの形状をローポリゴンのオブジェクトに転写する方法もあります。
まず、サブツールでローポリゴンとハイポリゴンを同時に表示しておきます。
あらかじめハイポリゴンのオブジェクトをDuplicateで複製しておくと便利です。
イメージのようにProject Allボタンをクリックすると、形状が転写されます。
まあ、SLの標準的なポリゴン数だと、転写にも限界がありますが・・・。(汗

試行錯誤の結果、このようなポリゴンの流れになりました。
このオブジェクトにテクスチャーの影を加えることで、ドレスの立体感を出します。
次回に続きます。
Posted by komaxi at
20:37
│Making Outfit
2017年12月17日
eBody Classic用の服づくり

少し前に拝見したYuka's Second Lifeさんの記事でeBodyを知りました。
お店に行ってさっそく入手しました。
調べてみたら、ネットで服作り用のキットを配布されていました。
ブログに紹介されているように、1Lのメッシュボディですが、アルファまで使用できるのが、うれしいです。
そこで、eBody用に服を調整してみました。
ちなみに、eBodyには、Classicと、Curvyの2種類があります。
Curvyは、少し特殊な体系なので、Classicが使いやすいです。

こちらが、eBodyさんのメッシュボディキットです。
今表示されているのは、Curvyです。
実は、つい先日、eBodyさんは、バージョンが8.4から8.5に上がりました。
Curvyの方は、ボディラインが変わったそうです。

右上のスペースをアウトライナーにして、Classicを表示させました。
スリムな体形で、服を合わせやすそうです。

古いバージョンの方で服を調整していたので、新バージョンのキットに移動しました。
やり方としては、Blenderのアペンドを使います。
出し側では、アーマチュアから服をunbindして保存しておきます。
そのままアペンドすると、オブジェクトのほかにたくさんいらないデータが付いてきます。www

調整して着てみたところです。
左側のHUDがフリー版のアルファです。
スキン作成用のキットも1Lで配布されてるのもうれしいです。
昨日はじまったKIYOMIZUハントに、このロング・スリーブ・ドレスを景品にしました。
TMP用とeBody Classic 用の2種類です。
TMPもフリー版がありますが、アルファが使えないのと、個人用スキンアプライヤーがないのが残念・・・。
Posted by komaxi at
19:58
│Making Outfit
2017年12月05日
SLINK用の服づくり 3

今回は、Auto Alphaについてです。
SLINKには、クリエイター向けのものとコンシューマー向けのものがあります。
最初は、クリエイター向けのものを作ってみました。

クリエイターキットの中にあるSLINK Auto-Alpha scriptをコピーします。
パーミッションをたとえば、Copyオンリーに変えます。
服をREZZして、スクリプトをコンテンツタブ内に入れます。

服をtakeして着用します。
SLINKのHUDでアルファを設定します。
服を右クリックして、Touchメニューを出してクリックします。
スクリプトが処理完了のメッセージを出します。
これだけです。^^
次からは、着用すると自動的にアルファが設定されます。
ここで注意すべきは、服を脱ぐと、自動的にアルファがなくなることです。
まあ、リアルと同じといえばそうなのですが・・・。
ということで、あらかじめレイヤー服を着ておくと安心ですね。
次は、コンシューマ向けです。

コンシューマ向けは、SLINKの場合はBodyに付属のミニHUDです。
設定は、簡単です。
最初にミニHUDをコピーして、服の名前をつけて、着用します。
次にアルファを設定します。
最後にミニHUDをクリックします。
HUDから処理完了のメッセージが表示されます。
次からは、このHUDを着用すると、自動的にアルファが設定されます。
HUDを外すとアルファはやはり消えました。
服に関係なくHUDを装着するとアルファが設定されるということです。
Outfitの中に服と一緒に入れておくと、Outfit適用と同時にアルファが適用されるので、便利ですね。
Posted by komaxi at
22:08
│Making Outfit
2017年12月05日
SLINK用の服づくり 2

今回は、SLINK Hourglass 用の服づくりです。
Hourglassといえば、砂時計ですね。
ウエストは細く、バストとヒップがすごく大きなシェイプが特徴的です。

Slink Original用の服をHourglassで着ると、バストとヒップなどが、破けます。
SLINKの公式チュートリアルによると、Hourglassは、Originalとよく似ているそうです。
つまり、Original用を変形することで、手早く作成できるということです。

そこで、Original用の服をObjectメニューのDuplicate Objectsで複製します。
複製後、移動先をマウス指定しますので、マウスを動かさずそのままクリックします。

これからオブジェクトをフィットさせていきますが、その前にやることがあります。
現時点では、Shapeのスライダーがアタッチされているので、このまま変形しても元にもどってしまいます。
そこで、公式チュートリアルでは、スライダーをデタッチせよとありました。
しかしながら、Avastarのバージョンが違うためか、スライダーのデタッチ方法がわかりません。
そこで、いったんUnbindすると確実です。
または、変形後、Bake to Meshをしてもよいようです。

ヒップのフィット作業をしているところです。
EditモードでBlenderのプロポーショナル編集を使います。
左右対称の服なので、Optionで、X Mirror を使います。
念のため、Topology Mirrorにもチェックを入れました。
下のプロポーショナル編集アイコンで有効にします。
頂点などを選びGキー(移動)を押します。

マウスの中ボタンを回して、影響範囲の円の大きさを調節します。
このままですと、マウスの動きに応じて移動されます。
この場合、Yキーを押して、前後の移動に制限をかけています。
ちなみに、左右に制限するには、Xキー、上下は、Zキーです。

ポーズモードで各関節を少し手直ししていきます。
Originalで調整済で、今回の服はゆったりしてることもあり、ほとんど手直し不要でした。
Fitted meshの調整は、バスト、ヒップなど少し必要になります。
以上、Hourglass用の調整について書きました。

Posted by komaxi at
13:46
│Making Outfit
2017年12月03日
SLINK用の服づくり 1

先日SLINKさんに申請してたクリエイターキットが届きました。
すでにスキンのキットを持ってたせいか、すぐに届きました。
とても仕事が早いです。^^
さっそく、ワンピースをSLINK用に調整しました。

TMPでは、デフォルトポーズがAポーズなので、Tポーズに直して、オブジェクトをエクスポートしました。
こちらが、SLINKさんのキットです。
肩のところが少し破けてますので、修正します。

Avastarの操作は、いつも通り、服とアーマチュアを選択して、Meshesを選びBindします。
SLINKさんのキットには、ロングスカートのサンプルもついています。
今回は、ミニ丈なので、普通にLowerBodyを使いました。

さすがメッシュボディ、調整は最低限でよくフィットします。
チュートリアルに良い方法が紹介されてましたので、書いておきます。
ウェイトペイントの際に、Weight Tools のSmoothを使う方法です。
Weight Paintモードに入り、下のボタンを押して、頂点選択モードに入ります。
Bキー(十字選択)か、Cキー(円で塗りつぶし選択)でウェイトペイントの範囲を指定します。
Vキーを押すか、左のWeight Tool のSmoothを押すと、ウェイトがスムースになります。(便利!)

もうひとつは、Avastar Toolの>Weight Limit の使い方です。
SLでは、一つの頂点に4つのウェイトを登録することができます。
ところが、Blenderでは、4つ以上のウェイトを登録することができます。
このため、4つを超えた場合、SLではランダムに削除されるのだそうです。
SLにアップロードして変な変形をする場合、これが原因ということも・・・。(汗
>Weight Limit ボタンを押すと、現在4つを超えるウェイトが登録されてる頂点を表示してくれます。
黄色くなってる点がそうです。

次に、Weight Tool のLimit Total (All Group Limit4)を押すことで、低い値のウェイト情報が削除されます。
これもチェックしておきたいですね。

Posted by komaxi at
20:17
│Making Outfit
2017年11月29日
TMP用の靴づくり 2

前回作ったブーツを改造してテクスチャーを貼りました。

リボンをとって、今風に改造します。
美脚に見えるストレッチブーツに・・・。
ヒールとジッパーは改造が大きいので、このままにします。
Zbrushに読み込んだものがこちら。

ハイポリゴンにして、ブラシでもりあげたりして、くしゅくしゅ感を出してみました。
あと、ストレッチブーツなので、少しタイトに・・・。

Zbrushのマテリアルを当てます。
たとえば、エナメルぽい質感を出すには、こんなマテリアルを当てます。
簡単すぎて、反則です。(笑

今回つくるブーツは、スエードのブーツですので、こんなマテリアルを使ってみました。

ZAppLinkを使って、外部の画像処理ソフトと連携します。
手順が少し面倒なので、省略しますが、最終的にテクスチャーができます。

ハイポリをもとに戻して、BlenderにインポートしてAvastarでTMP用にスキニングします。

Betaグリッドにオブジェクトとテクスチャーをアップロードして、テストしました。
テクスチャーは、何度か試行錯誤しながら調整しました。
まあまあ今風のストレッチブーツに見えるかも。

Posted by komaxi at
19:11
│Making Outfit
2017年11月27日
TMP用の靴づくり

今度は、TMP用の靴を作ってみました。

TMPのアバターは、なんと5種類の足を持っています。
キットには、すべての足が入っています。
わたしは、Basicなので、3種類しか持ってないのですが・・・。

用意した靴は、リボンのついたこんなブーツです。
ヒールの高さは、Midに合わせました。
Bodyと、Midの足だけ表示し、ウェイトを転送するため、Meshesを指定します。
いつものように、ブーツとアーマチュアを選択して、Bindしました。

これだけで、ちゃんと動きます。
足にもきっちりウェイトが入ってるので、調整はほとんど不要です。
クラッシックアバターの場合、足が用意されてないので、ウェイトペイントするのですが・・・。

Betaグリッドにアップロードしてみましたが、ちゃんと動いてます。
かんたんすぎです。

Posted by komaxi at
22:02
│Making Outfit
2017年11月26日
TMP用の服作り 2着目

調子にのって、TMP用のお洋服の2着目をつくりました。

といっても、以前作った服のリメイクです。
襟と袖口、裾に切り替えが入ったロングスリーブのワンピです。
今回、新しくネクタイを追加しました。

以前は、テクスチャで服のしわを描いていたのですが、今回は、Zbrushを使いました。
服のオブジェクトをZbrushに読み込んで、ハイポリにして、しわをつけました。
自然なしわを追加するのは、なかなか難しいです。
Zbrushでマテリアルを追加すると、こんな感じに自然な影がつきます。
ZbrushのZAppLinkを使って、このイメージをPhotoshopなどの画像処理ソフトに送ります。
加工後、Zbrushにもどし、Zbrush上のオブジェクトにベイク(焼きこみ)をします。
それをテクスチャーとして書き出せば、しわが入った陰影のテクスチャーができます。

しわをつけた服のオブジェクトは、ハイポリから戻して使います。
少ししわが付いているのが見えます。^^
これにしわの陰影を追加したテクスチャーを貼ると、とても効果的というわけです。
肩の形が気になったので、肩パットを入れてみました。
Zbrushは、すごいソフトなんですが、お高いのが難点です。

Posted by komaxi at
23:27
│Making Outfit
2017年11月23日
一応マケプレに
作ったTMP用のお洋服を手直しして、マケプレに上げることにしました。
販売目的というより、お店の体裁づくりです。(笑
というのも、販売商品がないと、SLINKさんなどのキットがもらえないし・・・。(汗
まあ、マイトレは無理だと思いますが。
クラシックアバター向けを作らないのは、メッシュボディに比べて作成が難しく、手間がかかるからです。
もう、クラッシックアバターのボディを使ってる人も少ないですしね。

さて、TMPには、Addonとして、Shape Modifiersというものがあります。
10個あって、試したいところですが、これ1つ500Lもします。え!!!
全部買うと、5000Lですから、対応しないことにしました。(苦笑

ちなみに、このTMP用のお洋服を、マイトレボディで着てみました。
腕や大腿部を少し直して、アルファを使えばなんとか着れました。
腕を大きく上げたときに肩が破けますし、Shapeにもかなりの制限があります。
SLINKでは、残念ながら変更が大きいので、断念・・・。(泣

一応デモも用意しました。テクスチャーにDEMOと描くだけですが。

箱のプロモは、こんな感じになりました。
あとは、袋詰めして、マケプレに上げることとします。
販売目的というより、お店の体裁づくりです。(笑
というのも、販売商品がないと、SLINKさんなどのキットがもらえないし・・・。(汗
まあ、マイトレは無理だと思いますが。

クラシックアバター向けを作らないのは、メッシュボディに比べて作成が難しく、手間がかかるからです。
もう、クラッシックアバターのボディを使ってる人も少ないですしね。

さて、TMPには、Addonとして、Shape Modifiersというものがあります。
10個あって、試したいところですが、これ1つ500Lもします。え!!!
全部買うと、5000Lですから、対応しないことにしました。(苦笑

ちなみに、このTMP用のお洋服を、マイトレボディで着てみました。
腕や大腿部を少し直して、アルファを使えばなんとか着れました。
腕を大きく上げたときに肩が破けますし、Shapeにもかなりの制限があります。
SLINKでは、残念ながら変更が大きいので、断念・・・。(泣

一応デモも用意しました。テクスチャーにDEMOと描くだけですが。

箱のプロモは、こんな感じになりました。
あとは、袋詰めして、マケプレに上げることとします。
Posted by komaxi at
14:58
│Making Outfit
2017年11月20日
TMP用の服作り

前回で、服作りの記事は一応終わりましたが、今回は番外編です。
そういえば、以前TMP(The Mesh Project)で、メッシュキットをもらっていたのを思い出しました。
そこで、作ったワンピースをTMP用にしてみることにしました。

これが、TMPのメッシュキットです。
SLのTポーズと異なり、腕を少し下げたAポーズといわれるポーズです。
ちなみに、Avastar 2.0 RC7 、Blender 2.77以上が必要です。

Avastarで、両腕を45度下げたポーズにして、ワンピースのオブジェクトをかき出しました。
それをBlenderにインポートして、破けたところは、スカルプトモードで修正しました。
Aポーズなので、特に脇の下は、丁寧に形を整えておくとよいです。
フィットできたら、Avastarタブで、通常どおりアーマチュアにBindします。

AポーズのままBindしますので、脇の下のウェイトが気になります。
少し腕を上げてチェックします。
ちなみに、TMPキットでは、腕がこれ以上、上がらないようにロックがかかってました。
これを解除するには、右のパネルで、Disable rotation limitsをクリックしてロックを外します。

Weigt Paintモードで、R_UPPER_ARMをペイントして、脇の下のウェイトを修正しました。
このキットでは、すでにFitted meshの頂点グループのみの表示になってました。

腕を下ろしても、脇の下がきれいな形になるように直すとよいですね。

このキットに付属している説明書では、ほとんどウェイトを直す必要がないと、書かれていました。
確かに、ワンピースの裾の変形もスムーズで、何も直さなくても、普段使えるレベルだと思います。
さすがに、ベルトは特殊なので、ウェイトを直しましたが・・・。

ちょっとびっくりしたのは、Aポーズのこのままで、エクスポート(Avastar)すれば、OKだったことです。
最初は、Tポーズに直さなくてはならないと思っていたのですが、心配ありませんでした。

SLにアップロードして着てみました。
さすがメッシュボディ、服もよくフィットしてくれます。
アルファHUDがないと困るので、Basicを購入してしまいました。
せっかく買ったのだから、スキンアプライヤーか、ほかにメッシュの服を作ってみたいかも・・・。
このメッシュキット、以前はフリー扱いで配布されていたのに、お店に行ってみたら、ありませんでした。
ヘルプにEメールアドレスのメッセージを送ると、キットが送られてくるようです。
Posted by komaxi at
21:12
│Making Outfit
2017年11月18日
お洋服づくり 8

ワンピースとベルトをまとめて、Standard Sizing のSサイズ用を作ります。
以前の記事ではMサイズだったのですが、もう少しスマートに・・・。


Fitted meshの作業をするため、ワンピースとベルトをひとつのオブジェクトにまとめます。
分離したままで作業をしてみたのですが、うまくいきませんでした。
そこで、アーマチュアからUnBindして行います。
ワンピースを選択し、左のAvastarタブでUnbindをクリックします。
さらに、ベルトも同じ操作を行います。

ひとつのオブジェクトにまとめるには、まずSHIFTキーで両方のオブジェクトを選択します。
次にObjectメニューからJoinをクリックします。

アーマチュアにBindします。ウェイト設定済なので、Keepを選択します。

以前の記事と同様、Fully Fittedを選択して、Fitted meshにします。
続いてGenerate Physicsをクリックして、物理で動くウェイトを設定します。
今回は、ベルトがあるので、Pecsは、0.50に落としました。

スタンダードサイズのSの数値を入力しました。
少しあちこち破けています。

スカルプトモードで、破けたところを修正し、Bake to mesh ボタンをクリックしておきます。

次の処理のため、Unbindします。

Unbindしたのは、ワンピース部分に裏地(厚み)をつけるためです。
ベルトは最初から袋状になっているため、その必要がありません。
このため、Unbindして、Objectを2つに分けます。
Editモードにして、マウスをベルトに合わせてLキーを押して、ベルトのみ選択します。
Pキーを押してSelectionを選択して、ベルトを分離します。

ワンピースを選択して、Add ModifierボタンでSolidfyを選びます。

右下のプロパティで、厚みT:0.0040 を設定しました。
ワンピースの表示が少し厚くなったのが確認できます。

厚みづけが終わりましたので、ワンピース、ベルトをそれぞれアーマチュアにBindします。
Modifierは、Apply(適用)しなくても大丈夫です。

再びSサイズの数値を入力して、確認しましたが、うまくフィットしてるようです。

Objectモードで、ワンピースとベルトを選択し、メニューのExportのCollada(Avastar)でエクスポートします。
これでSLにアップロードするデータができました。

Beta Gridに入り、アップロードしてみました。

アップロード画面の設定は、こんな感じです。
Level of Detail のLowとLowest は、ゼロ入力してます。
Physics設定はしません。

Include skin weightにチェックを入れます。

うまくアップロードできました。

久しぶりにクラシックアバターでこの服を着てみました。
テクスチャーはあらかじめ作っておいたものです。
あとアルファ作成などありますが、一応これで服作り終了です。
・・・といっても、個人的に使うにはこの程度でよいのですが・・・・。
これを実際販売するとなると、ここから先がものすごく長いです。
あらゆるポーズやシェイプでテストしたり、修正をかけたり、大変な作業が残っています。
場合によっては、作り直しになったりすることもあります。
商品として服を作っていらっしゃるクリエイターさんには、本当に頭が下がります。
ということで、これで服作りの記事を終わりにします。

Posted by komaxi at
22:38
│Making Outfit
2017年11月18日
お洋服づくり 7

ワンピースがシンプルなので、今回はベルトを追加します。
前回Fitted meshにしましたが、少し戻って、従来のRigの状態に戻します。

作成したベルトは、こんな感じで、Blenderにインポートしました。

ウェイトは、一から行うのではなく、すでに作成済のワンピースから転送します。
やり方は、最初に転送元のオブジェクト(ワンピース)を選択し、SHIFTキーを押しながら転送先(ベルト)を選択。
次に、Weight Paintモードにして、左のToolタブの中から、Transfer Weigtsをクリックします。

左下に表示されてる Source Layer Selection をBy nameに変えます。
これにより、ワンピースのウェイトがベルトに転送されます。

アーマチュアにBindします。
ウェイトは、作成済なので、Keepを選択して、Bindを実行します。

Torsoをツイストしたイメージです。
ベルトがおかしな変形をしています。
ワンピースも少し手直しが必要でした。(汗
右側のVertex Groupを見ると、nCollarRightなど、ベルトに不要なグループが表示されています。
これらは不要なので、右側のマイナスボタンで削除しました。
そのあと、左側のTool でNormalize Allでウェイトを1に揃えておきました。

修正は、最初にmChest、mTorso、mPelvis をBlurでスムースにします。
このような袋状のオブジェクトは、表と裏をペイントしないといけないので、少し面倒です。

次に、ベルトの両端をペイントしていきます。
この部分は、裾と同じように、大腿部を前に30度、60度、90度と段階的にペイントしていきました。
思ったようにペイントするのは難しく、表と裏を別々にペイントしたりして調整しました。
完全ではないですが、なんとか90度でおかしく見えないように調整しました。
とりあえずベルトのスキニングも終了です。
次回につづく
Posted by komaxi at
14:38
│Making Outfit
2017年11月16日
お洋服づくり 6

前回までで、Rigged Meshの調整を一応終わりました。
本来は、他の関節の動きをチェックしたり、実際にBeta Gridなどにアップロードして、細かな調整をします・・・
が・・・ここでは、省略します。(汗
今回は、Fitted meshについてです。

最初に、作業がしやすいように、左側のAvastarタブのRig Displayを上図のように変更しておきます。
服を選択して Weight Paintモードにしておきます。

Fitted meshにする操作ですが、図のようにFittingをFully Fittedに変更します。

この操作でFitted meshのボーンや頂点グループが追加されます。
さらに、Generate physics ボタンをクリックして、物理的に揺れるパートのウェイトを追加します。

左側のAvastarタブのRig Displayで、表示を変えます。
赤い棒が、Fittied meshのボーンで、それを右クリックすると、対応するFitted meshのウェイトが表示されます。
図の右側の矢印には、Fitted meshの頂点グループが表示されてます。
このウェイトが、サイズを変更する度合いを記録したものということです。

Appearanceで、Fittedを選択して、Shapeのスライダーを表示させます。

試しに、Breast Sizeのスライダーを100にしてみます。
少し破けてますが、サイズが大きくなりました。
うまくFitted meshが機能しているようです。

SLINKやMaitreyaなどのメッシュボディでは、RIGHT_PECなどのウェイトを直接ペイントします。
その後、ALT+Qキー(リフレッシュ シェイプ)で修正していきます。
しかし、Avastarでは、クラッシックアバターについて、それを推奨していません。
別の方法ということで、スカルプモードで、直接服のオブジェクトを修正しました。

修正後は、Bake to mesh ボタンを押して、その形状を反映させます。
これで、Breast Size 100でも破けませんが、ウェイトを変えていないので、逆に元の形が少し変わります。
まあ、Breastの場合は、さほど影響は出ないので、よしとします。(汗
ところが、その他のLove Handles、Belly Size、Butt Size、Saddle Bagsなどは、問題です。
形の変化が大きすぎるせいか、うまく対応できません。
SLINKなどメッシュボディではほぼ完ぺきに対応できるのですが・・・。
やはり、クラシックアバターでは、スタンダードサイズで使用するのがいいようです。(汗

話をもどして、当初の目的であるスタンダードサイズMのシェイプを入力してみました。
これなら、少しオブジェクトを修正するだけで、直せそうですね。

スカルプモードで服の破けを修正するとともに、すこしなめらかに直してみました。

Bake to mesh ボタンを押せば、スタンダードサイズMの服が完成です。
一応、Fitted meshですので、若干シェイプの調整ができます。
同じように、ほかのサイズも作ることができます。
次回につづく・・・。
Posted by komaxi at
20:40
│Making Outfit
2017年11月15日
お洋服づくり 5

ワンピースの裾のスキニングは、終了しましたので、残りの関節をやっていきます。
残りについては、これといったよい方法がないです。
裾でご説明した方法で、ウェイトペイントを行います。
また、難しい場合は、あっさり元のオブジェクトを修正した方がよい場合もあります。
また、アルファで消せないところは、念入りに対応しましょう。
各関節でどこまで対応すればよいかの、個人的な目安を書いておきます。(汗

◆上腕 Shoulder
下げる x -85度
上げる x -35度
前方向 z 110度
後方向 z -40度

◆肩 Collar
下げる x -10度
上げる x 50度
前方向 z 26度
後方向 z -17度

◆肘 Elbow
前に曲げる z-135度
後ろに曲げる z 20度
売り物の服は別として、このくらい対応すればよいかと思います。
これ以上は、クリエイターさんの腕の見せ所かも・・・。(汗
Posted by komaxi at
16:42
│Making Outfit
2017年11月15日
お洋服づくり 4

前回に引き続き裾部分のウェイトをペイントしていきます。

これまで両足を30度前に上げた状態で前部分をペイントしてきました。
今度は、後ろ部分を塗ります。
前と同様にあらかじめ後ろ部分のみ選択しておきます。
ペイントするのは、同様にmPelvisのみで、Blurでスムースにするだけです。

Poseモードに戻り、今度は両足を60度前に上げて、同様の作業を行います。
少し破けてますので、修正します。
mPelvisをSubtractまたは、Addでペイントします。

こんな感じで修正しました。

見えにくいところは、このように片方の足を下げてペイントすればよいですね。

修正が終わったら、今度は90度に上げて修正を行います。
このように、角度を段階的に変えてペイントすると、よいです。
両足90度は、座ったポーズで頻繁に目にしますので、なんとか対応しておきたいところです。
基本的には、Bodyをアルファで消すのですが、形は整えておきたいです。
これまでと同様にmPelvisをペイントして修正していきます。
ここで、図の矢印のところにある Add Modifierに注目してください。

Add Modifierボタンをクリックして、Subdivision Surface を選びます。
これは、現在のオブジェクトのポリゴンを細分割してなめらかにする機能です。

このように、全体がなめらかになります。
反面、全体のデータ量が増大して、SLの負荷を上げることにはなります。
服のポリゴン数を考えて使用しましょう。
Modifierの便利なところは、実際にオブジェクトを変更しているわけではないことです。
Modifierを削除すれば、簡単に元にもどすことができます。
以降、Subdivision Surface をかけたままでも作業を続けることも可能です。

次に元のポーズに戻り、今度は、足を後方に30度上げてみます。
少しがたついてますね。

ここは、mPelvisをペイントしても直りません。
mHipRightを選択して、Blurでなめらかに修正します。
X-mirrorを設定してるので、片足だけ塗れば、両足を同時にペイントしてることになります。

mHipをペイントしたので、mPelvisのウェイトが変わってしまっています。
このため、両足90度のポーズで裾の後ろが乱れてしまいました。
ここは、mPelvisのBlurで滑らかに戻します。
以上で、裾部分のペイント作業は、ほぼ終了です。
いろいろペイントすると、訳が分からなくなるので、主にmPelvisだけ塗る方法をやってみました。
これで、座ったポーズに対応し、片足を前に上げた場合は、約50度くらいまでは破けません。
このくらいの丈のワンピースでは、これ以上、足を高く上げるのはやめましょう。(笑
次回につづきます。
Posted by komaxi at
13:39
│Making Outfit
2017年11月14日
お洋服づくり 3

今回は、いよいよウェイトペイントです。
ペイントする前に、基本的なところを簡単にまとめておきます。

ワンピースの裾には、右足にmHipRight、左足にmHipLeft、中央のPelvis(骨盤j)という頂点グループがあります。
Weight Paintモードで青は強さが0、ボーンの影響を受けません。
逆に、赤は強さ1でボーンの影響を最大限に受けます。
ということで、ブラシでペイントすることにより、各頂点のウェイトを設定していきます。

左側のパネルのToolsタブを開けて、使用するブラシを決めます。
Addを選び、Weight、Strengthは小さい値を使います。
Addは、指定したWeightを追加していくという意味で、少しづつ塗っていきます。
逆は、Subtractで、塗りすぎたときによく使います。
また、Auto Normalizeにチェックを入れました。
これは、頂点のウェイト値の合計を自動的に1にする機能です。

今回の服は、左右対称なので、Optionタブを開いて、X-Mirrorにチェックを入れて、左右対称にペイントします。
ワンピースの裾の前部分が盛り上がってしまうのは、mHipRightおよびmHipLeftのウェイトが強すぎるためです。
このウェイトを弱めるため、mPelvisを塗り、Auto Normalizeで自動的に値を下げていきます。

何度かペイントしたところです。
盛り上がっていたところの青色が明るくなり、下がっている様子です。
ペイントの仕方は、マウスでカチカチと、様子を見ながら少しづつ適用するとよいです。

何度もAddやSubtractを繰り返すと、でこぼこになってきます。
そこで、ブラシをBlur(ぼかし)に切り替えて、Strengthを強めにしてペイントし、スムースにしていきます。

ペイントしても思ったように変化しない場合、Editモードにして頂点のウェイトを調べることができます。
頂点を選択し、右のパネルのVertex Weights を見れば、頂点のウェイト値が見れます。
この数値を変えて、normalizeをクリックすれば、頂点単位での設定ができます。

この方法でも頂点が動かない場合、ウェイトが不足してる場合があります。
この例では、mHipRightがないので、ウェイトペイントモードで軽く塗り、追加して調整しました。

例えばスカートの中央の頂点のウェイト値ですが、mHipRightとmHipLeftが等しいのが望ましいといえます。
これには、面倒ですが、Vertex Weights を個別に設定していくことで、修正できます。
次回につづきます。
Posted by komaxi at
23:23
│Making Outfit